В этом обзоре я сделаю описание купольных IP камер Grandstream, предназначенных для установки в помещении.
Краткий обзор
Серия камер GXV3611 состоит из камер GXV3611_LL и GXV3601_HD. Камеры предназначены для крепления на подвесной потолок внутри помещений и выглядят одинаково: пластиковый белый корпус, прозрачный купол для объектива и кабель, который выводит все внешние разъемы за подвесной потолок.
В комплектацию входит сама камера, блок питания, краткая инструкция к подключению и бумажный шаблон для разметки отверстий для крепления:
Сам корпус камеры состоит из трех частей, — прозрачный пластиковый купол, корпус и пластина для крепления к потолку. Все три части соединяются между собой просто – вставил и прокрутил по часовой стрелке. Таким образом легче добраться до кнопки reset или перенастроить направление объектива, стоя на стремянке.
На плате расположены кнопка reset, зеленый светодиод и металлические штыри для крепления к пластине. Свет от светодиода не виден в собранном состоянии.
Также внутри имеется динамик и микрофон, отверстия для них расположены по разные стороны корпуса. При желании можно связаться с камерой, как с обычным ip-телефоном и сделать оповещение или поговорить.
Набор разъемов включает в себя:
две мамы 3,5мм для аудио входа и выхода для подключения дополнительного микрофона и громкоговорителя,
разъем RJ45 для подключения LAN,
коннектор на 4 разъема для входящей и исходящей сигнализации,
разъем для блока питания,
провод для заземления.
Объектив можно установить под любым углом по всем осям даже после того, как камера установлена на потолок. Фокус в объективе подстраивается, если аккуратно ослабить винтик. Подстраивать довольно трудно, учитывая, что при этом нужно стоять на стремянке. Объектив можно поменять на другой такого же форм-фактора M12.
Теперь о различиях. GXV3611_HD имеет матрицу 2 мегапикселя и позволяет передавать видео формата до 1600x1200 (4:3), в то время как GXV3611_LL передает изображение максимум в формате NTSC или PAL D1, зато лучше работает в условиях слабого освещения.
Вот, например, две картинки, сделанные этой камерой при нормальном освещении (примерно 320 Lx) и при выключенном свете (около 90 Lx – сумерки или как минимально освещенные помещения, крытые парковки, склады).
Меню WEB- интерфейса
Для тех, кто заинтересовался, ниже я приведу подробный обзор меню настроек, который позволит понять все дополнительные возможности этих камер.
Меню GXV3611LL и GXV3611HD различаются незначительно. Далее я подробно опишу все, что есть в меню HD камеры
Главная страница
При входе на IP адрес камеры браузером IE или Firefox вы получаете такую картинку. Если картинки нет, необходимо установить плагин. Internet Explorer автоматом запрашивает установку GSViewer. сab, нужно только разрешить установку.
Три иконки вверху справа – срабатывание сигнализации на движение, внешней сигнализации и детектора дыма. Иконка мигает красным, если зафиксировано срабатывание, и его можно выключить, просто нажав на иконку мышкой. Встроенного детектора дыма в этих камер нет, поэтому последняя иконка не работает.
Две кнопки Цвет N V (Normal и Vivid) позволяют автоматически пред-установить ползунки яркости, контрастности и насыщенности на нормальный или яркий режим просмотра, ползунки также можно устанавливать вручную. Стрелки удаленного управления и масштаба работают только, если разрешение передачи видео выбрать EPTZ, это позволяет всю картинку рассматривать частями, и передвигаться по ней стрелками. Как и при цифровом зуме, разрешение изображения при этом становится ниже. Честно говоря, не знаю зачем полезна эта функция.
В выпадающем меню «окно» можно выбрать размер картинки реальный, или по размеру экрана. При выборе реального размера картинки HD на мой экран вся картинка не поместилась, и появились ползунки.
Чтобы выбрать для просмотра второй поток, нужно нажать правой кнопкой мыши прямо на картинке.
Кнопки внизу позволяют остановить или продолжить трансляцию, сделать снимок, начать запись, включить динамик и микрофон камеры, чтобы установить аудио связь с компьютера, проиграть записанный материал (нужно установить приложение «Replay») и последняя кнопка для настройки пути, куда сохранять записи.
Язык меню можно выбрать английский, китайский и русский. Кнопка «Конфигурация» ведет к меню настроек камеры. Меню настроек делится на 2 части — Базовые настройки и Расширенные настройки.





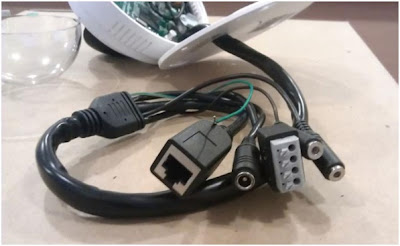

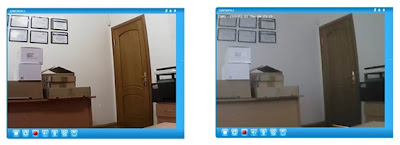

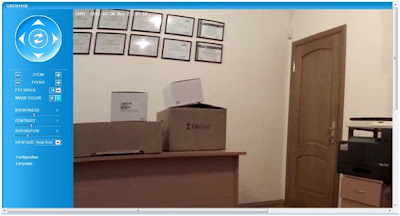

Комментариев нет:
Отправить комментарий